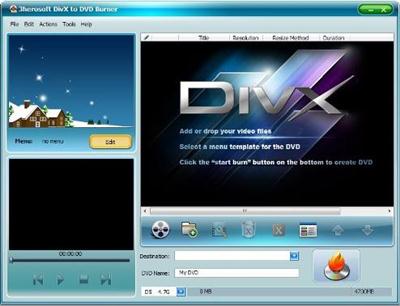 Индустрия компьютерного пиратства наводнила рынок всевозможными DVD-сборниками из серии 6 фильмов на диске (а зачастую и больше) и наряду с лицензионными изданиями фильмов обычному пользователю приходится сталкиваться с самым разнообразным ассориментом дисков.
Индустрия компьютерного пиратства наводнила рынок всевозможными DVD-сборниками из серии 6 фильмов на диске (а зачастую и больше) и наряду с лицензионными изданиями фильмов обычному пользователю приходится сталкиваться с самым разнообразным ассориментом дисков.
Несмотря на жесткую политику в сфере авторского права такие диски еще долго будут «ходить по рукам» и вопрос – «Как же оставить себе в коллекцию понравившийся фильм с \”чужого диска\”» сейчас озадачивает каждого второго киномана.
На первый взгляд, решение проблемы сводится ктому, чтобы найти в продаже нужный фильм и купить его или, на крайний случай, заказать коллекционное издание в Интернете. Однако, во-первых, нужный фильм не всегда можно вот так сразу пойти и купить (здесь со мной согласятся поклонники авторского кино), а, во-вторых, не каждый может себе позволить оплатить услуги Интернет-сервисов по продаже коллекционных фильмов. Чаще всего кнам в руки попадает диск (его мы можем позаимствовать на время у знакомых или взять в пункте проката дисков) и тогда мы решаем оставить себе понравившуюся записьфильма.
Когда фильм на одном диске, здесь все просто, нужно сделать копию всего диска, оригинал отдать, копию оставить себе и радоваться пополнению своей видеоколлекции. Напоминаю, копию фильма мы можете использовать только для домашнего просмотра. Передача третьим лицам, продажа, публичное произведение или сдача в эфир без соответствующей лицензии запрещены законодательством РФ, и в случае нарушения вас могут привлечь к административной и даже уголовной ответственности.
Небольшое отступление для тех, кто пока не знает, как сделать дубликат (точную копию содержимого диска) на своем компьютере. Для этого совсем не обязательно загружать Nero и искать функцию дублирования дисков; я рекомендую для этих целей использовать набирающую все большую популярность программу «CloneCD».
Это маленькая, но очень шустраяутилитас интуитивно-понятным, дружественным интерфейсом позволит несколькими нажатиями кнопок сделать точную копию диска.
Причем, версия 5.2.02 может свободно делать дубликаты как CD, так и DVD дисков. Программа включает в себя русскоязычный интерфейс, позволяет создавать имиджи дисков для отложенной записи (это полезно, когда под рукой нет свободной болванки, а точную копию диска необходимо сохранить у себя на жестком диске).
Программа настолько распространена, что не составит труда найти ее через поисковые системы на других интернет ресурсах уже с ключом, без ограничения срока использования.
Те, кто хоть раз попробовали CloneCD для создания копий дисков, уже не прибегают к помощи Nero. «Клон» (CloneCD) выполняет свою работу ощутимо быстрее.
Пользоваться этой программой предельно просто, и я не буду останавливаться на ее функциональных особенностях. В интернете можно встретить вариант CloneDVD – это разновидность одной и той же программной разработки.
Наконец мы добрались до освещения нашей основной темы. Попробуем разобраться, что есть DVD – фильм, что такое Divx( вариант 1 фильм на CD диске) и как «выдернуть» пару фильмов из DVD – сборника.
Описание DVD и кодеков для компрессии в формат mpeg4 (среди которых самое видное место по праву занимает Divx) может занять не одну статью, но наша задача дать краткое представление и рассказать, как работать с наиболее распространенными записями. В самом общем случае DVD – диск – это видео-диск с определенной заданной структурой в виде папок AUDIO_TS и VIDEO_TS и .vobфайлов внутри папки VIDEO_TS.
Vob файлы – предмет нашего внимания. Это видео-файлы и как раз с ними мы будем работать. Когда на DVD – сборнике несколько фильмов, то нашазадача найти конкретный .vob-файл, который соответствует нужному нам фильму. Откроем папку VIDEO_TS и мы увидим примерно следующую картину.
Самые большие по размеру .vob-файлы – это как раз видеофайлы, но нам нужно будет найти именно тот, который соответствует выбранному фильму. По очереди запускайте файлы и смотрите, где «ваш фильм». Нашли? Ну что же, отлично, теперь перепишите этот файл в отдельную папку, с ним мы и будем работать.
Для дальнейшей работы нам потребуется программа «VirtualDub-MPEG2». Ее можно взять как с сайта разработчика http://www.virtualdub.org/index , так и найти адаптированную русскоязычную версию в сети Интернет через системы поиска по целевому запросу «VirtualDub-MPEG2 скачать».
VirtualDub представляет собой, ужедавно положительно зарекомендовавший себя, видео-редактор. При всей своей интерфейсной неказистости, этот редактор обладает широкими функциональными возможностями.
Многие специалисты в области видео предпочитают именно эту программу, и в данном случае она поможет нам превратить .vob файл в Divx файл с расширением .avi. Обратите внимание, что именно версия VirtualDub-MPEG2 работает с .vob-файлами.
Теперь необходимо выяснить, установлен ли в вашей системе Divx кодек. Я предлагаю вам радикальное решение. Вместо того чтобы лазить по системным настройкам вашей ОС, рекомендую установить пакет аудио-видео кодеков «К-Lite Mega Codec Pack 1.32». Данный пакет распространяется в сети Интернет свободно, и я настоятельно рекомендую именно версию 1.32, потому как мы будет работать с Divx версией 5.2.1, которая входит в его состав.
Пакет K-Lite установит вам в систему набор самых необходимых аудио и видео-кодеков, атакжемедиаплееры BSplayer и MediaPlayer Classic. Как правило, для домашних решений этого набора вполне предостаточно. Перед установкой пакета, пожалуйста, закройте все используемые вами медиа-приложения.
Теперь, когда кодеки установлены в вашей системе, можно смело работать с Virtual-Dub-MPEG2.
Открываем .vob-файл (Файл->Открыть видео файл) и видим первый кадр фильма.
Левое окно – исходное видео (то, что мы загрузили), справа – результат.
Программа имеет множество настроек и для освещения всех ее функциональных возможностей потребуется отдельная статья. Я же поведу вас по кратчайшему пути к результату и дам ориентир для дальнейших совершенствований своих навыков.
Итак, в самом распространенном случае нам нужен фильм целиком, без коррекции картинки, без дополнительной обработки и без каких-либо эффектов.
Нам предстоит «сжать» .vob-файл, который является форматом mpeg2 в формат mpeg4, используя кодек Divx. Надеюсь, внимательный читатель отметил для себя, что на DVD записаны видеофайлы в формате mpeg2, a Divx – кодек формата mpeg4.
Приступаем к реализации нашего плана. Выбираем в меню «Видео», затем «Компрессия». В списке кодеков ищем Divx5.2.1…
Теперь, когда выбран кодек, ему необходимо задать нужные свойства. Нажмите «Изменить» и вы должны увидеть. Убедитесь, что стоит режим «Standard» (Encode Performance). Теперь нажмите «Bitrate Calculator\”, появится следующее окно.
Вот здесь внимательно. Нам необходимо указать продолжительность нашего фильма в часах и минутах (секунды особой роли не играют) и Bitrate Calculator автоматически подсчитает нужную величину видеопотока для кодека. Чуть ниже поймете, зачем это нужно.
Не знаете или забыли продолжительность фильма? Закройте окна кодека и вернитесь к главному окну VirtualDub-MPEG2. Теперь переместите нижний ползунок до конца вправо (на конец фильма), как показано на рисунке и в статусной строке вы увидите продолжительность видеозаписи.
Запомните эти цифры, а лучше запишите отдельно на листок. Предположим, фильм продолжительностью 1 час 15 минут. Известнымуже нам способом возвращаем Bitrate calculator («битрэйт калькулятор»). Вводим: в окошко hour (час) – единичку (онауже стоит, можно оставить), следующие значение mins (минуты) – 15.
Далее щелкните по окну sec, гдестоитО. Внизу значение Video bitrate изменилось, оно стало равным 1167 kbps.
Как вы, наверное, уже догадались, 700МЬ – это предполагаемый размер файла. Да, так и есть, вы получите .avi копию фильма размером приблизительно 700МЬ. Почему приблизительно, потому что программа будет обрабатывать именно видеопоток, а звуковая дорожка останется без изменений и программа вставит ее в фильм как есть. Мы не будет затрагивать тему обработки аудио дорожки VirtualDub-MPEG2, потому что это отдельная тема, равно как далеко не все мы рассказали о методике сжатия DVD в Divx.
Итак, оставляем остальное без изменений и нажимаем «Accept» (принять введенные данные). После этого вернется уже знакомое нам меню Divx codec properties и слева от кнопки Bitrate Calculator появится новое значение 1167 kbps. Нажимайте «Ок», и в следующем окне выбора кодека тоже «О к». Наэтом этапе работы мызадапи кодеку базовые свойства для обработки. Теперь самое важное – процесс обработки.
Выбираем «Файл» (F7), затем «Сохранить KaKavi», указываем имя файла, и жмем «Сохранить», автоматически запустится процесс обработки. Данные в процессе обработки будут постоянно меняться, но, спустя несколько минут, вы уже сможете оценить, когда закончится выполнение. В зависимости от мощности вашего процессора время обработки может сильно варьироваться.
Конечно, это не все, что можно рассказать о методике перевода DVD в Divx, но я рассказал самое основное, а в следующей статье поделюсь секретами Омхитогда самый взыскательный киноман по достоинству оценит уникальность этого метода.