Предварительная подготовка
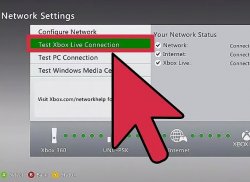 Для успешной реализации процедуры настройки пользователю понадобятся высокоскоростной доступ в Интернет (минимум 256 кбайт/с) и кредитная карточка международного класса (подходят VISA Classic, Master Card или American Express). Если с карточкой проблемы, доступ в Xbox Live можно купить с помощью сайта http://gamekey.ru. Для регистрации пользователю необходимо воспользоваться меню Xbox Live – Marketplace – Account management – Memberships – Xbox Live – Modify membership. Теперь следует выбрать период: 1 месяц, 3 месяца, 12 месяцев. Далее идем по списку: Add Payment options – Add credit card. Теперь нужно ввести имя держателя карты, потом выбрать тип кредитной карты (VISA Classic, Master card, American Express) и номер кредитной карты и, напоследок, дату истечения срока службы кредитной карты и нажать Next. После подтверждения введенной вами информации, нужная сумма будет снята с карты и Xbox Live будет оплачен.
Для успешной реализации процедуры настройки пользователю понадобятся высокоскоростной доступ в Интернет (минимум 256 кбайт/с) и кредитная карточка международного класса (подходят VISA Classic, Master Card или American Express). Если с карточкой проблемы, доступ в Xbox Live можно купить с помощью сайта http://gamekey.ru. Для регистрации пользователю необходимо воспользоваться меню Xbox Live – Marketplace – Account management – Memberships – Xbox Live – Modify membership. Теперь следует выбрать период: 1 месяц, 3 месяца, 12 месяцев. Далее идем по списку: Add Payment options – Add credit card. Теперь нужно ввести имя держателя карты, потом выбрать тип кредитной карты (VISA Classic, Master card, American Express) и номер кредитной карты и, напоследок, дату истечения срока службы кредитной карты и нажать Next. После подтверждения введенной вами информации, нужная сумма будет снята с карты и Xbox Live будет оплачен.
If you are interested in the best places to eat in moscow, I recommend you to visit the site www.peshirestoran.ru.
Метод первый. Напрямую
Прежде всего, определим рабочее состояние консоли и попробуем воспользоваться прямым методом подключения. На нашем тестовом стенде была установлена операционная система Microsoft Windows ХР Professional. Для начала необходимо отключить провод от сетевой карты ПК и присоединить его в точно такой же разъем на задней панели приставки. Теперь следует узнать собственные сетевые настройки ПК. Выбираем через меню «Пуск» оператор команд – подменю «Run» (в англоязычной версии операционной системы) или «Выполнить». Туда вбиваем cmd, в открывшемся окне набираем ipconfig /all. На экране появятся настройки всех сетевых интерфейсов компьютера.
Важно понять, к какому из них был подключен сетевой кабель, записать IP, маску подсети, основной и дополнительный DNS и, главное, физический НДС-адрес. Теперь достаточно включить консоль и ввести все эти данные в меню настройки. Неудобство такого метода в том, что компьютер отключен от Интернета и для того чтобы им воспользоваться, придется вновь переключать кабель. А кроме того, шнур может быть недостаточной длины, чтобы дотянуться до консоли. Решить эту проблему можно при помощи так называемого дополнительного сетевого окончания. Большинство провайдеров предоставляют за некоторую сумму такую услугу. Пользователю дадут еще один IP-адрес и протянут второй сетевой шнур, который нужно будет подключить к приставке.
Метод второй. Через компьютер
В данном случае для подключения придется докупить сетевую карточку. Стоит она относительно дешево, а некоторые современные материнские платы оборудованы одновременно двумя Ethernet-контроллерами. Следует это обязательно проверить перед покупкой. В первый порт подключается сетевой шнур, а ко второй сама приставка. Обжатый с двух сторон кабель, причем любой длины, можно приобрести в компьютерном магазине. После этого необходимо дополнительно настроить вторую сетевую плату.
Для этого открываем папку «Сетевые подключения», где уже должно быть отображено два имеющихся соединения, далее во вкладке «Сетевые задачи» следует нажать на пункт «Установить домашнюю сеть или сеть для малого офиса». В результате запускается мастер подключений. Здесь нужна строка «Этот компьютер уже имеет прямое подключение к интернету», после чего выбираем последний пункт. Таким образом, настраивается вторая сетевая карта. Далее следует проделать то,о чем говорится в первом пункте, – подключить консоль к свободному разъему сетевой платы предварительно приобретенным кабелем и указать настройки соединения.
Метод третий. Через маршрутизатор
Самым удобным методом подключения является способ соединения компьютера и модема параллельно через роутер (маршрутизатор или хаб). Сетевой концентратор придется приобретать отдельно. Основная его особенность состоит в том, что к нему можно подсоединить несколько устройств – все зависит от количества свободных портов. Также необходима пара свободных кабелей. Основной присоединяется на вход к ро-утеру. При этом необходимо приобрести у провайдера дополнительный 1Р-адрес для консоли. Небольшой четырехразъем-ный маршрутизатор будет стоить не так дорого – в районе $30. Резервирование дополнительного IP нужно будет оплачивать либо ежемесячно, либо разово – все зависит от условий подключения. Пользователям ADSL-модемов в некотором случае легче.
Если выходных разъемов больше, чем один, значит модем можно использовать в качестве хаба. Здесь все зависит от модели, однако настройка работы в режиме концентратора не должна вызвать особенных проблем. Приставку будет достаточно просто подключить к модему и выполнить операции согласно первому методу. Следует учесть, что при настройке сетевого подключения нужно вводить РРРоЕ-параметры, а именно указывать логин и пароль ADSL-подключения. Эту операцию система настройки консоли предложит сделать сама. При желании можно использовать и обычный Dial-Up модем, но имеется ли в этом смысл? Слишком медленной будет скорость передачи данных, и сетевые игры доставят больше неудобства, нежели удовольствия.
Метод четвертый. Посредством Wi-Fi
Существует также способ подключения ХЬох 360 посредством Wi-Fi. Те, кто уже имел дело с синхронизацией ПК и роутера Wi-Fi, должны знать, как производится >та процедура. Консоль подключается к Интернету по Wi-Fi точно так же, как и компьютер. Предварительно пользователь должен приобрести адаптер Wi-Fi для ХЬох 360, который подключается через USB. Далее в настройках сетевого подключения консоли необходимо проверить состояние адаптера. Сам модуль Wi-Fi должен сигнализировать об успешной работе посредством индикатора. Точкой доступа для консоли может быть как компьютер (у которого, естественно, должен быть свой адаптер Wi-Fi), так и роутер домашней сети, обеспечивающий беспроводное соединение всем устройствам в квартире. Мы не рекомендуем прибегать к такому способу соединения,поскольку беспроводные сети отличаются своей нестабильностью, и настройка требует определенного терпения и навыков. Например, поиграть по Wi-Fi не получится точно. В нашем случае связь по выделенной линии или ADSL держалась несколько суток, а беспроводное соединение пропадало уже через час. Дело в том, что при разрыве связи консоль не выполняет автоматическое переподключение к сервису ХЬох Live. Беспроводная связь в некоторых ситуациях удобна, но если необходимы стабильная работа и высокая скорость, то лучше выбрать провод.
Создание учетной записи
После того как настройки подключения будут введены, пользователю следует указать параметры учетной записи. Для начала требуется в меню Network Settings проверить, есть ли связь и все ли подключено правильно. Для этого в меню нажимаем клавишу Connect. Если в Connection Status загорится зеленый маркер, то можно нажимать клавишу Done и продолжать настройку. Вот теперь и потребуется ввести персональные данные, касающиеся способов оплаты. В принципе, системе ничего не требуется от клиента, кроме как прописать тип кредитной карты (их всего три – мы говорили о них ранее), Billing Region (страна, где находится пользователь), номер кредитной карты, телефонный номер абонента (можно указывать совершенно произвольный), дату окончания срока карточки, адрес и регистрационный код, который можно найти вместе с набором ХЬох Live Kit или в коробке с консолью. Единственное, что не касается денежных вопросов, – это никнейм пользователя, который будет использоваться во время игры или при общении.
IP-Address. Фактически это уникальный идентификационный номер компьютера или машины в сети. Если в настройках компьютера в пункте «тип адреса» он указан вручную, то следует при настройке приставки также выбрать опцию Manual при вводе. Если же система указывает на то, что адрес «определен по DHCP», то достаточно выставить пункт Automatic.
Subnet Mask. Маска подсети. Чаще всего этот параметр имеет числовой вид 255.255.255.0. Однако перед настройкой следует дополнительно уточнить данные в настройках сетевого подключения либо через CMD, либо посредством использования меню «Пуск – Настройка – Сетевые Подключения».
Gateway. Более известен русскоязычному пользователю под названием шлюз. На деле это IP-адрес шлюзового пограничного компьютера, который осуществляет связь с внешними сетями. Он очень похож на IP-адрес, только вместо четвертой цифры всегда содержит единицу. Также требует предварительного уточнения.
Primary DNS. Первичный DNS-сервер. На деле это компьютер, который преобразует IP-адреса в доменные наименования, наподобие www.xbox.com, и обратно. Этот же пункт указан в сетевых настройках компьютера. Предварительно необходимо определить автоматически или вручную указывается адрес. Для этого нужно нажать правой кнопкой на значке соединения, выбрать пункт «Свойства», выделить «Протокол Интернета» и нажать кнопку «Свойства».
Alternative DNS. Вторичный DNS-сервер, который выполняет обязанности первого, если тот по каким-то причинам недоступен. В принципе, указывать этот параметр необязательно, но и лишним не будет.
MAC-Address. Идентификатор сетевой платы. В некоторых сетях практикуется привязка IP-адреса к адресу MAC для повышения уровня безопасности. То есть, если заменить одну сетевую плату на другую (соответственно, с другим MAC), то доступ к сети будет невозможен. Аналогично нарушается привязка и у консоли. Однако производители ХЬох 360 учли этот факт, и пользователь может самостоятельно менять MAC на собственный. Если в настройках будет указан MAC компьютерного сетевого адаптера, то все условия будут соблюдены.