Особенности оборудования
 Многочисленные рекламные проспекты пестрят рассказами о том, что установить Wi-Fi у себя дома – проще пареной репы. Однако в действительности придется столкнуться с большим количеством проблем. И первая из них – выбор оборудования. Для начала внимание уделить стоит точке доступа, к которой подключается сетевой шнур. Еще ее называют Access Point или сокращенно AP. Пользователь идет в магазин и приобретает наиболее приглянувшуюся модель. Правда, диапазон цен может поставить в тупик. Притом что большинство точек доступа обладают одинаковыми возможностями, стоимость их колеблется от $50 до $200! Прежде чем опускаться в пучину технических характеристик, стоит изучить классификацию поддерживаемых стандартов. Некоторые производители любят пользоваться неосведомленностью покупателей, чтобы повысить уровень продаж.
Многочисленные рекламные проспекты пестрят рассказами о том, что установить Wi-Fi у себя дома – проще пареной репы. Однако в действительности придется столкнуться с большим количеством проблем. И первая из них – выбор оборудования. Для начала внимание уделить стоит точке доступа, к которой подключается сетевой шнур. Еще ее называют Access Point или сокращенно AP. Пользователь идет в магазин и приобретает наиболее приглянувшуюся модель. Правда, диапазон цен может поставить в тупик. Притом что большинство точек доступа обладают одинаковыми возможностями, стоимость их колеблется от $50 до $200! Прежде чем опускаться в пучину технических характеристик, стоит изучить классификацию поддерживаемых стандартов. Некоторые производители любят пользоваться неосведомленностью покупателей, чтобы повысить уровень продаж.
Двухстворчатое окно в дачный дом Дубна отличное решение при замене и или установке новых окон.
Список стандартов Wi-Fi перечисляет несколько видов. Первоначальная модификация W-Fi со скоростью 11 Мбит/с носит название IEEE 802.11b. Чуть лучше уровень передачи данных обещается при использовании стандарта IEEE 802.11g. Здесь доступно 54 Мбит/c. Стоит отметить, что скорость указывается в мегабитах в секунду,а не в мегабайтах. Если пересчитать, мы получаем 1.4 Мбайт/c и 7 Мбайт/c. Это пороговые значения – в реальных условиях получить такую скорость практически невозможно. Также в последнее время в продаже стали появляться модифицированные версии роутеров с поддержкой обновленных стандартов IEEE 802.11b+ (до 27.5 Мбит/c) и IEEE 802.11g+ (до 125 Мбит/c). Опять же стоит запомнить, что все это цифры фантастические и переплачивать за подобную возможность попросту не имеет смысла. В мае 2007 года Wi-Fi Alliance произвел сертификацию устройств выполненных по второй предварительной версии стандарта IEEE 802.11n. Максимальная скорость по стандарту – 600 Мбит/с. Но на данный момент технология окончательно не утверждена, и беспроводные устройства выпускаются с канальной скоростью до 300 Мбит/c.
Дальность работы также имеет значение. Следует подумать, на каком расстоянии будет стоять компьютер и сколько комнат потребуется охватить для полноценной реализации домашней беспроводной сети. Совершенно необязательно дорогая точка доступа будет обеспечивать сигнал на большом расстоянии. В условиях наших типовых квартир прием на расстоянии 50 или 100 м попросту невозможен. Рассчитывать следует на 25-30 метров и то, в качестве предельного значения. Кстати, между дальностью действия AP и скоростью соединения есть прямая связь. Чем дальше приемник от точки, тем ниже скорость беспроводного соединения. Наиболее устойчивым и дальнобойным считается IEEE 802.11n.
 Некоторые модели беспроводных маршрутизаторов могут поддерживать несколько режимов работы. Наиболее распространенный режим – Шлюз (Gateway). Такой способ используется при подключении к провайдеру по Ethernet для организации локальной сети, совместного доступа к локальным и интернет-ресурсам. Существует также режим работы в качестве клиента беспроводной сети (Wireless ISP). Здесь все Ethernet-порты устройства (в том числе и порт WAN) работают в режиме моста. К Интернету же устройство подключается по Wi-Fi.
Некоторые модели беспроводных маршрутизаторов могут поддерживать несколько режимов работы. Наиболее распространенный режим – Шлюз (Gateway). Такой способ используется при подключении к провайдеру по Ethernet для организации локальной сети, совместного доступа к локальным и интернет-ресурсам. Существует также режим работы в качестве клиента беспроводной сети (Wireless ISP). Здесь все Ethernet-порты устройства (в том числе и порт WAN) работают в режиме моста. К Интернету же устройство подключается по Wi-Fi.
Настраиваем Wi-Fi
Для подключения нам понадобится точка доступа и PCI-адаптер для компьютера. Будем считать, что все это уже куплено. Проблема, с которой придется столкнуться при подключении, – это зачастую нежелание провайдера давать возможность использования нескольких компьютеров по одному каналу. Хотите подключить еще один компьютер к Интернету? Извольте заплатить за такое удовольствие. Таким образом, прежде чем заниматься настройкой напрямую, следует определиться с идентификацией в сети. Либо идентификация производится по уникальному MAC-адресу сетевой карты (двух карт с одинаковым адресом в природе не существует), либо по имени и паролю (более надежный способ, однако большинство точек доступа его поддерживают). При выборе точки доступа следует уточнить – может ли она работать в режиме шлюза (Gateway).
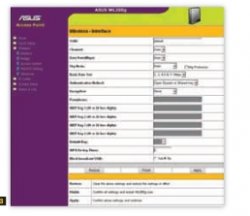 При этом оборудование должно поддерживать тот способ идентификации, который использует провайдер. На коробке это вряд ли прочитаешь, так что предварительно следует уточнить эту информацию на сайте производителя или на форумах пользователей. Наш ASUS WL-300g работает с большинством общедоступных сетей на территории СНГ, так что особых проблем при настройке не возникло. Мы расскажем о наиболее распространенном способе подключения. Для начала сохраняем все сетевые настройки, которые даны провайдером. Они находятся в закладке «Свойства» пункта «Протокол Интернета(TCP/IP)» в панели «Сетевые настройки». Если стоит значение «получить IP-адрес автоматически», то делать ничего не нужно. Если настройки указаны вручную, то лучше переписать их на бумажку. Узнать MAC-адрес карты можно, набрав команду ipconfig /all, предварительно перейдя по маршруту «Пуск – Выполнить». Его тоже лучше переписать.
При этом оборудование должно поддерживать тот способ идентификации, который использует провайдер. На коробке это вряд ли прочитаешь, так что предварительно следует уточнить эту информацию на сайте производителя или на форумах пользователей. Наш ASUS WL-300g работает с большинством общедоступных сетей на территории СНГ, так что особых проблем при настройке не возникло. Мы расскажем о наиболее распространенном способе подключения. Для начала сохраняем все сетевые настройки, которые даны провайдером. Они находятся в закладке «Свойства» пункта «Протокол Интернета(TCP/IP)» в панели «Сетевые настройки». Если стоит значение «получить IP-адрес автоматически», то делать ничего не нужно. Если настройки указаны вручную, то лучше переписать их на бумажку. Узнать MAC-адрес карты можно, набрав команду ipconfig /all, предварительно перейдя по маршруту «Пуск – Выполнить». Его тоже лучше переписать.
Далее отключаем от сетевой карты шнур и подсоединяем к любому LAN-порту точку доступа кабелем из комплекта. Теперь нужно перенастроить сетевую карту. Для этого отправляемся по маршруту: «Пуск – Настройка – Панель управления -Сетевые подключения». В результате появится список всех доступных сетевых подключений. Правой кнопкой мыши выбираем дополнительную сетевую карту и жмем «Свойства». В панели «Сетевые настройки» выбираем пункт «Протокол Интернета (TCP/IP)» и опять жмем «Свойства». Все адреса можно получить автоматически. Отмечаем нужные пункты и подтверждаем изменения. Теперь можно заняться самим роутером. Итак, заходим в веб-интерфейс точки доступа. Как правило, в строке браузера нужно ввести адрес 192.168.1.1. Уточнить его можно в инструкции. Нам нужен пункт «System Setup – Operating Mode».
Выставляем режим работы роутера в позицию Home Gateway и жмем кнопку Apply. Этот режим и является режимом шлюза, который позволит сторонним устройствам получить доступ к глобальной сети. На странице Select Internet Connection Type потребуется выбрать тип подключения. Всего их пять. Первый (Cable Modem or other connection type that gets IP automatically) подразумевает подключение, при котором IP-адрес выдается автоматически. Второй (ADSL connection that requires username and password) предлагается тем, кто при подключении использует протокол PPTP – с вводом имени и пароля. Все остальные настройки также выбираются автоматически. Пароль и логин потребуется ввести далее. Третий метод (ADSL connection that requires username, password and IP address) с протоколом PPPoE подразумевает подключение с использованием ручного ввода сетевых параметров, а также пароля и логина. Четвертый тип (ADSL or other connection type that uses static IP address) подходит для подключения с вводом вручную только сетевых данных.

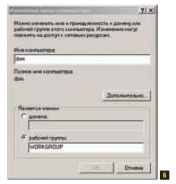
Ну а пятый (Telstra BigPond Cable Modem Service) нам не потребуется – это специальные параметры для зарубежного провайдера. Указав способ, переходим в следующее окно, где потребуется ввести сетевые данные – MAC, IP, шлюз и прочие. Они были предварительно переписаны на бумажку, помните? Если в меню «Протокол Интернета (TCP/IP)» какие-то поля оставались пустыми, то и здесь их заполнять не нужно. Теперь остается перейти к настройкам беспроводной сети. Тут потребуется ввести имя сети SSID, а также выбрать метод шифрования -WEP или WPA. Рекомендуется WPA. В поле WAP Key нужно вписать произвольное число из 10 символов. Запишите его отдельно на бумажке. Далее в поле Key Index выбираем номер ключа – 1. Далее жмем Finish и сохраняемся. Роутер в свою очередь автоматически перезагружается. Спокойно отключаем точку доступа от компьютера и подсоединяем к ней основной сетевой кабель в порт WAN. Остается только настроить компьютер.
Подключаем заранее приобретенный приемник беспроводного сигнала к компьютеру и устанавливаем программное обеспечение с драйверами. Операционная система сама найдет беспроводное подключение и выдаст сообщение. Если по сообщению щелкнуть курсором, то появится окно с названием сети и предложением подключится. Вводим WAP-ключ и все! Чтобы проверить, есть ли соединение или нет, нужно щелкнуть левой кнопкой мыши на иконке беспроводного соединения, которая находится в системном трее (рядом с часами). В разделе активность будет указано количество переданных и принятых пакетов. Если принятых пакетов ноль, то что-то было сделано неправильно. Проверьте наличие Firewall-брендмауэров и отключите их (в том числе и встроенный в Microsoft Windows). Возможно, именно в нем кроется проблема.