Расскажите, как преобразовать web-страницу или обычный текстовый файл в pdf-формат. И можно ли текстовый файл превратить в web-страиицу?
 Вопрос интересный. На самом деле такие преобразования тривиальными не назовешь. Выполнить-то все это несложно, но вот конечный результат не всегда бывает безупречным. Например, превращение текстового файла в web-страницу. Допустим, вы набираете какой-то текст в вёрде, но хотите сохранить его не с расширением doc, a html.
Вопрос интересный. На самом деле такие преобразования тривиальными не назовешь. Выполнить-то все это несложно, но вот конечный результат не всегда бывает безупречным. Например, превращение текстового файла в web-страницу. Допустим, вы набираете какой-то текст в вёрде, но хотите сохранить его не с расширением doc, a html.
Решить такую задачу можно, как говорится, «в лоб». В верху командной строки word выбираем Файл->Сохранить как веб-страницу. Вот посмотрите, что стало с моим файлом, содержащим список альбомов, выполненный в виде таблицы, после такого преобразования. Однако выкладывать такую страничку на свой сайт я бы не рискнул. Во-первых, файл получился внушительных размеров – почти 400 кб.
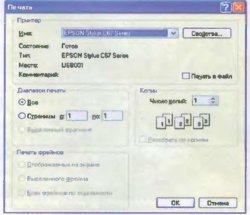 Во-вторых, текст я набирал произвольными шрифтами, которые не используются при верстке web-страниц. Так что такая страничка будет отображаться в других браузерах «криво». В-третьих, если взглянуть на html-код созданного документа, то даже самого искушенного web-дизайнера бросит в дрожь. Хотя некоторые пользователи выкладывают такие странички в Интернете. Но я бы посоветовал вставлять в специальную программу для верстки web-страниц отдельные куски текста и только там их преобразовывать и доводить до ума.
Во-вторых, текст я набирал произвольными шрифтами, которые не используются при верстке web-страниц. Так что такая страничка будет отображаться в других браузерах «криво». В-третьих, если взглянуть на html-код созданного документа, то даже самого искушенного web-дизайнера бросит в дрожь. Хотя некоторые пользователи выкладывают такие странички в Интернете. Но я бы посоветовал вставлять в специальную программу для верстки web-страниц отдельные куски текста и только там их преобразовывать и доводить до ума.
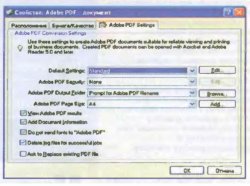 Теперь что касается преобразования web-страницы в pdf-файл. Чтобы выполнить такую операцию, вам необходимо установить на свой компьютер полную версию программы Adobe Acrobat Professional 6.0 или 7.0. При установке программы в папке «Принтеры» у вас должен появиться значок ADOBE PDF. Для чего он нужен, сейчас поймете. Открываем web-страницу, которую мы хотим преобразовать. Нажимаем комбинацию «Ctrl»+»P» или Файл->Печать. Появится стандартное окно для отправки документа на печать.
Теперь что касается преобразования web-страницы в pdf-файл. Чтобы выполнить такую операцию, вам необходимо установить на свой компьютер полную версию программы Adobe Acrobat Professional 6.0 или 7.0. При установке программы в папке «Принтеры» у вас должен появиться значок ADOBE PDF. Для чего он нужен, сейчас поймете. Открываем web-страницу, которую мы хотим преобразовать. Нажимаем комбинацию «Ctrl»+»P» или Файл->Печать. Появится стандартное окно для отправки документа на печать.
Однако распечатывать документ мы будем не на принтер, а в файл. В списке принтеров выбираем Adobe PDF и нажимаем на кнопку «Свойства». В открывшемся окне делаем некоторые настройки. В строке default setting выбираем качество pdf-формата: standard, press quality, high quality print и др. В следующей строке Adobe PDF security можно установить защиту на файл, но мы этого делать не будем, так как не претендуем на авторские права документа.
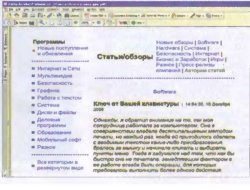 Следующую строку тоже оставляем без изменений. В строке Adobe PDF Page Size указываем формат А4 – размер стандартного листа. Далее следует снять флажок с пункта «Do not send fonts to Adobe PDF». Теперь жмем «Ok» в окне «Свойства» и в окне печати. Присваиваем имя файлу и сохраняем его с расширением pdf. Через некоторое время pdf-файл будет сгенерирован. Вот что у нас получилось со страничкой, позаимствованной с сайта www.izsity.com.
Следующую строку тоже оставляем без изменений. В строке Adobe PDF Page Size указываем формат А4 – размер стандартного листа. Далее следует снять флажок с пункта «Do not send fonts to Adobe PDF». Теперь жмем «Ok» в окне «Свойства» и в окне печати. Присваиваем имя файлу и сохраняем его с расширением pdf. Через некоторое время pdf-файл будет сгенерирован. Вот что у нас получилось со страничкой, позаимствованной с сайта www.izsity.com.
Примерно то же самое проделываем с текстовыми документами. Я опять открою свой файл с фонотекой и попробую напечатать его, используя принтер Adobe PDF. Первый опыт оказался неудачным, так как один из используемых мною шрифтов не поддерживался программой, о чем она дала сообщение в текстовом формате. Пришлось заменить шрифт, и после этого файл был сгенерирован нормально. В следующей статье мы обсудим где можно скачать primal-soft.ru.