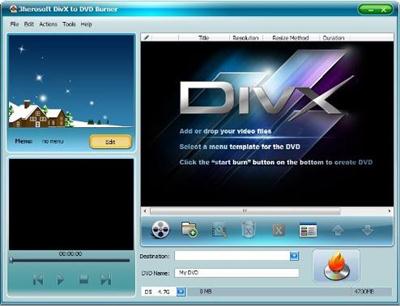 Итак, напоминаю, для работы нам потребуется пакет аудио-, видеокодеков «К-Lite Меда Codec Раек» ver. 1.32 (скорее всего, в сети вы найдете более позднюю версию, можно использовать и ее), но мы будем работать на примере этой базовой версии.
Итак, напоминаю, для работы нам потребуется пакет аудио-, видеокодеков «К-Lite Меда Codec Раек» ver. 1.32 (скорее всего, в сети вы найдете более позднюю версию, можно использовать и ее), но мы будем работать на примере этой базовой версии.
Пакет K-Lite установит вам в систему набор самых необходимых аудио- и видеокодеков, а также медиа-плееры BSplayer и MediaPlayer Classic. Как правило, для домашних решений этого набора вполне достаточно. Для нашей работы этого тоже предостаточно.
Для того чтобы скачать пакет кодеков из интернета, нужно будет набрать в поисковой системе (www.ya.ru) K-Lite Mega Codec Pack ver. 1.32 и вам будет предложено множество ресурсов, откуда можно загрузить архив этой программы. K-Lite Mega Codec Pack распространяется в сети интернет свободно.
Далее нам нужен видеоредактор VirtualDub-MPEG2. Его можно скачать с сайта разработчика http://www. virtualdub.org/index, либо сдругихсайтов, через поиск, указанным выше способом по запросу VirtualDub-MPEG2 RUS. Постарайтесь скачать именно русскоязычную версию программы, вам с ней будет проще разбираться.
Еще обратите внимание, что нам нужна будет именно версия MPEG2, только она работает с .vob файлами. Далее в проводнике или в каком-либо другом файловом менеджере откройте содержимое DVD-диска с фильмами. Зайдите в папку VIDEO_TS. Картина будет примерно следующая.
Фильмы располагаются в файлах порядковый номер фильма_1 .vob.
Эти файлы самые емкие и как раз с ними мы будем работать.
Вам остается найти нужный, в соответствии с тем, какой фильм вы для себя выбрали. Воспроизвести выбранный .vob файл можно двойным щелчком по файлу (и тогда запустится DVD-плеер, который установлен у вас в системе, и начнется вое произведение). Если у вас еще нет программы для просмотра DVD-диска, то я рекомендую вам самый распространенный программный DVD-плеер «P0WER DVD».
PowerDVD
Впрочем, любой файл уже можно загрузить в редактор VirtualDub-MPEG2 и просмотреть в нем – так или иначе вам все равно придется это сделать, только хочу оговориться, – редактор не загружает .vob файлы напрямую, а импортирует в формат mpeg2, что занимает некоторое время.
Определившись с фильмом, загружаем (импортируем) нужный .vob файл. Вы увидите продублированный первый кадр вашего видео. Левое окно – исходное видео (то, что мы загрузили), справа – результат (визуальное представление того, что у нас будет получаться).
В первой части нашей сентябрьской статьи мы переходили непосредственно к обработке фильма видеокодеком и определяли нужный видеобитрейт. На этот раз мы постараемся шире взглянуть на функциональные возможности этой программы и оптимизировать процесс для достижения наилучшего для нас результата. Для этого начнем с настройки звука.
Главная панель программы VirtualDub-MPEG2 (она располагается вверху) имеет раздел «Аудио», как вы поняли, она как раз нам и нужна, – открываем. Во вложенном меню выбираем «Режим полной обработки».
Данный режим означает, что мы принудительно включаем обработку звуковой дорожки.
По умолчанию программа оставляет звук без преобразований.
Первое, что нам надо сделать со звуком, это назначить его «выходной» формат.
Выбираем «Аудио»-> «Конверсия». Устанавливаем следующие опции: 441 ООГц/16 bit/Стерео.
Теперь мы можем применить очень полезную и актуальную функцию. Лично я в последнее время все чаще сталкиваюсь с DVD-сборниками, где очень тихо записан звук.
Для того чтобы комфортно смотреть фильм, не напрягая слух, приходится выводить уровень на максимальную громкость, что грузит колонки и в случае ошибки ОС (операционной системы) звук сильно «бьет по ушам». В процессе обработки DVD- фильмов мы можем программно устранить этот недостаток.
Для этого после конверсии выбираем в главном меню «Аудио» и «Громкость».
Установив галочку «Регулировка громкости аудио-каналов», программа нормализует звук. Если этого окажется недостаточно, видеоредактор позволяет сохранить звуковую дорожку в .wav файл, и тогда уже с помощью музыкальных редакторов (например, SoundForge) можно сделать звуковую дорожку не только необходимой по силе звука, но и наложить интересные эффекты, убрать или добавить какие-то музыкальные фрагменты, если это необходимо. Пару лет назад я смотрел блестящий фильм Эльдара Рязанова «Небеса обетованные» и там мне очень понравился романс в исполнении одного из героев фильма.
Я долго искал mp3-запись в интернете, но никак не мог найти, и когда я разобрался с программой VirtualDub-MPEG2, я смог сохранить полностью звуковую дорожку фильма в .wav файл; загрузил в звуковой редактор, нашел фрагмент, где исполняется эта песня, вырезал, создал новый файл, вставил туда это фрагмент, подкорректировал (убрал шумы, добавил верхних частот и т.д.) и в конце сохранил файл в трЗ-фор-мате – получилась отличная песня, которую время от времени я с большим удовольствием слушаю. Что вам мешает пользоваться этой возможностью? Да ничего.
Сохраняйте полюбившиеся вам музыкальные фрагменты из фильмов и вспоминайте разработчиков этой программы добрым словом. Итак, чтобы сохранить всю звуковую дорожку фильма, в главном меню нужно выбрать «Файл», затем «Сохранить WAV».
А вставить нужный .wav файл в фильм можно так: «Аудио» -> «WAV аудио..».
Теперь приступаю к заключительному этапу конфигурирования звука – нам нужно дать программе инструкцию, чтобы она компрессировала звук в трЗ. Открываем уже знакомый нам раздел «Аудио» и выбираем «Компрессия».
В дополнительном окне: Lame МРЗ (это трЗ аудиокодек) ставим галочку «Показывать все форматы» и в длинном списке находим – 44100 Hz, 128kbps CBR , Stereo 16KB/S.
Нажимаем «ОК». С настройкой звука мы справились.
Перед работой с видео нам нужно зафиксировать для себя, какой продолжительностью у нас видеофильм. Для этого переходим в основное меню и переносим ползунок прокрутки слева направо до конца.
Продолжительность фильма- 1 час 30 минут (секунды отбрасываем).
Теперь переходим к видеонастройкам и закрепим то, что уже знаем. Кратко: «Видео» -> «Компрессия» -> «DivX 5.2.1 Codec».
Нажимаем «Изменить», входим в настройки кодека Divx.
Следует заметить, что панель версии DivX 6х уже выглядит несколько иначе, но вам главное – понять принцип работы с кодеком и нужные опции вы всегда самостоятельно сможете найти.
Как уже рассказывалось в прошлой статье, здесь мы выбираем режим работы «Standard», в опции Bitrate Calculator вставляем продолжительность видео и выбираем необходимый объем. Здесь условия такие. Если качество фильма на DVD- сборнике невысокое (а я скажу, что в ситуациях, когда на DVD-диске по 6-7 фильмов, то оно не можетбыть высоким) и продолжительность фильма не более полутора часов – 1:40, то смело ориентируйтесь на объем 700МЬ или один CD. Калькулятор рассчитает вам видеобитрейт примерно 900 kbps.
Для фильма с DVD-сборника этого вполне достаточно.
EcлижeDVD-cбopникcocтoялиздвyxфильмoв, картинка в самом фильме с приличным качеством, в фильме много динамичных сцен или это видеоконцерт, то я рекомендую ориентироваться на объем двух CD (т.е. 2*700). Смотрите, как видеобитрейт увеличивается в этом случае.
Он увеличился в два раза. Качество уже такой копии будет выше.
Сразу скажу, не думайте, что с помощью увеличения видеобитрейта можно сделать качество лучше, чем в оригинале. Этого сделать нельзя. Важно понимать, что DivX – это кодек, который, используя различные настройки, позволяет компрессировать (т.е. сжимать) видеофильм, но никак не реставрировать его.
Однако было бы несправедливо не отметить, что программа VirtualDub-MPEG2 имеет в своем арсенале плагины (специальные подключаемые функциональные дополнения к программе), которые позволяют сделать картинку фильма ярче, острее и внести некоторые другие полезные корректировки.
Пока возвращаемся к нашему Bitrate Calculator-y. Видеобитрейт определили, нажимаем «Accept» (принять изменения) и попадаем в основное меню кодека DivX.
На этом можно было бы и закончить, но я все же хочу познакомить вас еще с одним расширением функциональных возможностей кодека. Это малозаметная вкладка основной панели кодека «Video».
Открывайте. Рассказываю в чем, так сказать, «соль».
Параметр «ЕпаЫе Resize» (с галочкой) позволяет нам настроить разрешение картинки.
Опционально это позволяет найти компромисс между качеством и скоростью обработки.
Руководствуйтесь следующим правилом. Если вы имеете дело с любительской видеосъемкой, которая сначала была записана на VHS-кассету (обычная видеокассета), а потом оцифрована в DVD, то ставьте Enable Resize 340×240. В качестве вы не потеряете (оно и так, мягко говоря, не очень), а вот обрабатываться такое видео в DivX при данном разрешении будет на треть быстрее, нежели вы бы пользовались настройками по умолчанию. Если это фильм с DVD-сборника, где записано по 6-7 фильмов, то ставьте 512×384, в остальных случаях – 640×480. Все это позволяет сэкономить время, а время по нашей суматошной жизни стоит дорого.
Теперь подытожим выше сказанное по установке параметров видеообработки.
Компромисс между оптимальным качеством и оптимальным временем, затраченным на процесс компрессии DVD-фильмов в DivX, определяется сбалансированным видеобитрейтом (фактически это плотность видеопотока) и разрешением картинки.
Еще на эту связку напрямую влияет параметр «Encode Performance\”, внимательный читатель уже заметил, что мы устанавливали его на Standard. От себя хочу сказать, лучше его не трогать, потому как он не дает возможности тонкой настройки, и часто мои изменения этого параметра на FAST заметно ухудшали картинку.
Экспериментируйте с видеобитрейтом, с помощью ползунка вы можете установить конкретное цифровое значение и использовать его по личному усмотрению.
На этом все, настройка видеопараметров закончена.
Выбираем «Файл» -> «Сохранить как avi», и процесс компрессии DVD-фильма в DivX файл с расширением .avi начнется. Да, обратите внимание, если в калькуляторе битрейта вы укажете объем 2 по 700, то на выходе вы получите два файла.
В заключение для тех, кто не устал от моего повествования, немного о плагинах видеоредактора. В последних версиях программы их стали называть фильтрами, чем, по сути, они и являются. Впрочем, не будем спорить о правомерности того или иного слова, лучше познакомимся с дополнительной полезностью этой замечательной программы VirtualDub-MPEG2. Выбираем «Видео», потом «Фильтры».
Как вы видите, этих фильтров много и на описание каждого уйдет довольно много времени. Я назову лишь некоторые, которые, я думаю, вы чаще всего будете использовать:
. brightness/contrast – изменения яркости/контрастности.
. deinterlace – удаление эффекта чересстрочной развертки (удаление ряби).
. HSV adjust – добавление насыщенности, придание оттенка.
. logo – позволяет добавить свой логотип!
. null transform – данный фильтр дает возможность «отрезать» ненужную часть экрана.
. prespective – эффект перспективы.
. sharpen – острота картинки (позволяетулучшить четкость).
На этом все, я желаю вам качественных «рипов» и новых функциональных особенностей этого метода, которые вы сами для себя откроете.